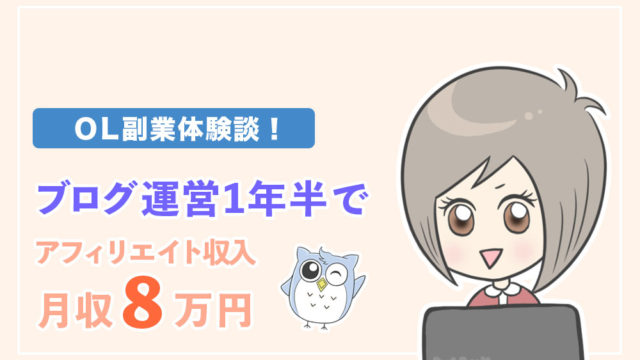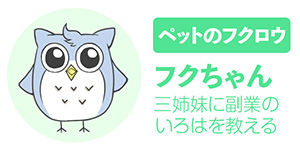この記事は、WordPressでブログを立ち上げる時の手順を紹介しています。
前回までは、独自ドメインの取得方法と、レンタルサーバーの契約をしてブログを立ち上げる手順を紹介しました。

今回はブログを立ち上げたあと、WordPressの初期設定全般を解説します。
画像付きで解説するので手順通りに行えばOK。
ぜひ参考にしてくださいね。
Contents
WordPressで新規ブログを立ち上げる手順
WordPressで新規ブログを立ち上げる際に行う手順は、以下の通りです。
- ブログ用レンタルサーバーを契約する(←前回)
- サーバーにWordPressをインストールする(←前回)
- ブログ開設!(←前回)
- WordPressの基本設定をする(←今回はココ!)
- WordPress用にプラグインをインストール(←今回はココ!)
- ブログデザイン(外観)を整えていく(←今回はココ!)
今回は⑤〜⑦の項目に関して、詳しく解説していきますね。
WordPressの初期設定
まず最初に、WordPressの初期設定を行います。
左側のメニュー「設定」から各種設定をしていきましょう。
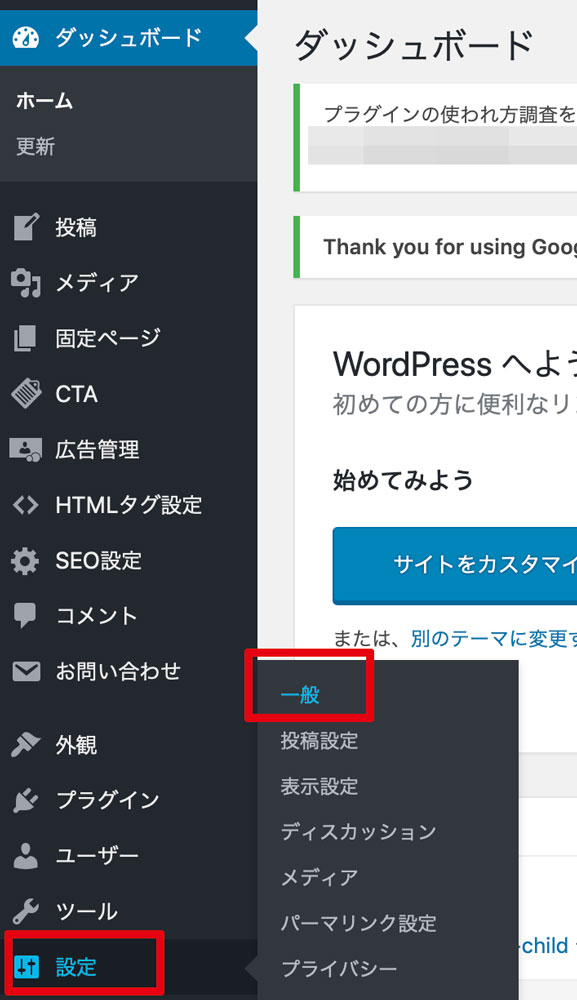
一般設定
まずは一般設定から行います。
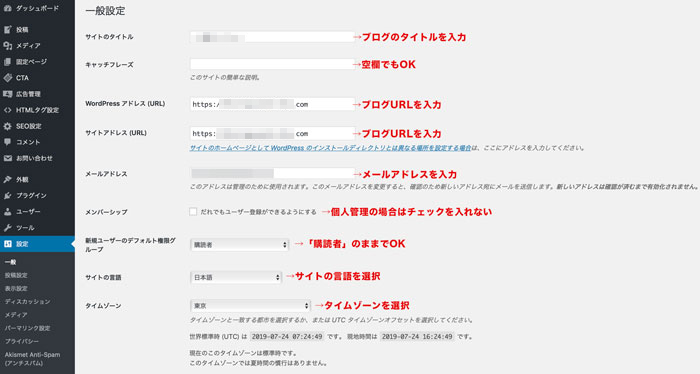
- サイトのタイトル…ブログタイトルを入力
- キャッチフレーズ…あれば入力。空欄でもOK
- WordPressアドレス…ブログURLを入力
- サイトアドレス…ブログURLを入力
- メールアドレス…メールアドレスを入力
- メンバーシップ…個人管理の場合はチェックを入れない
- 新規ユーザーのデフォルト権限グループ…購読者のままでOK
- サイトの言語…サイトの言語を選択(日本語)
- タイムゾーン…タイムゾーンを選択(東京)
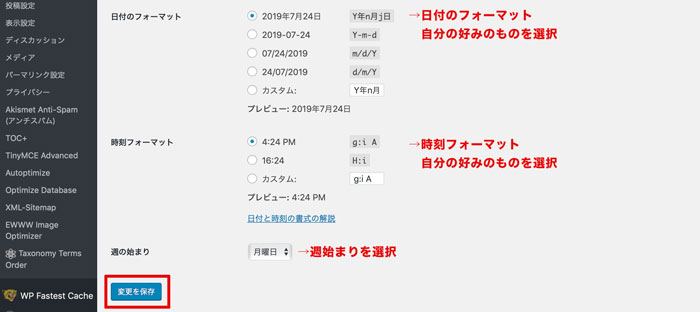
- 日付のフォーマット…自分の好みのものを選択
- 時刻フォーマット…自分の好みのものを選択
- 週の始まり…週の始まりを設定(通常は日曜始まりか・月曜始まりかのどちらか)
以上を選択したら、「変更を保存」ボタンをクリック。
投稿設定
続いて投稿設定を行います。
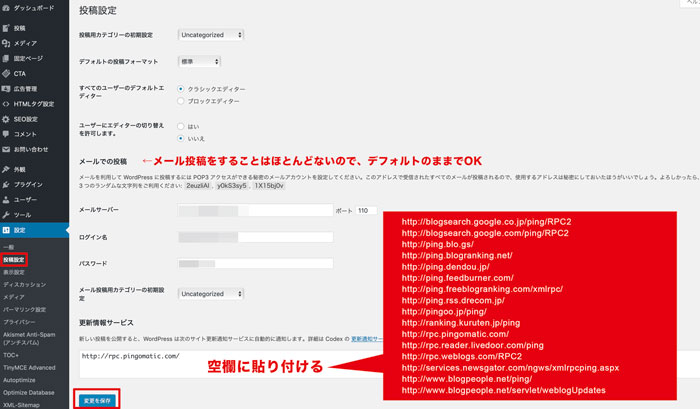
基本的にはデフォルト設定のままでOK。
(メール投稿設定という項目もありますが、ほとんど使うことがありません。)
「更新情報サービス」の欄に以下のPing送信先を貼り付けてください。
http://rpc.pingomatic.com/
http://ping.freeblogranking.com/xmlrpc/
http://api.my.yahoo.com/RPC2
http://ping.blo.gs/
http://rpc.weblogs.com/RPC2
http://xping.pubsub.com/ping/
http://ping.ask.jp/xmlrpc.m
http://blog.goo.ne.jp/XMLRPC
http://www.blogpeople.net/servlet/weblogUpdates
http://blogsearch.google.co.jp/ping/RPC2
http://blogsearch.google.com/ping/RPC2
http://ping.dendou.jp/
http://pingoo.jp/ping/
http://ping.feedburner.com/
http://ping.rss.drecom.jp/
(2023年3月時点)
Ping送信先とは、ブログで新規記事を投稿した際に世の中にできるだけ早く更新を知らせるための仕組みです。
コピペで簡単に設定できるので、忘れずに入力しておきましょう。
表示設定
続いて、表示設定を行います。
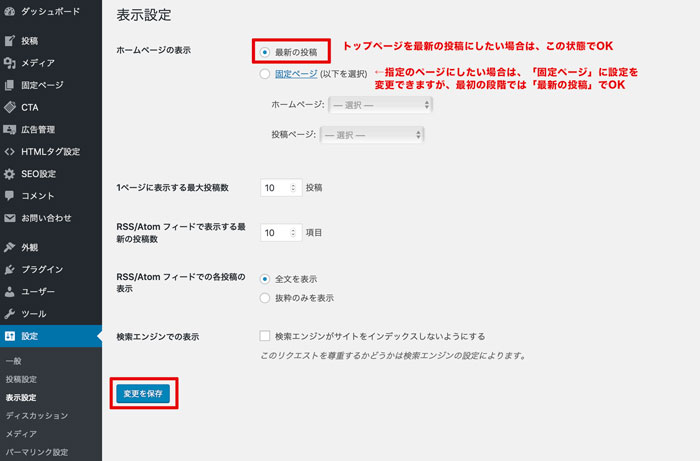
基本的にはデフォルト設定のままでOK。
- ホームページの表示…「最新の投稿」か「固定ページ」か選択。ブログであれば基本的には「最新の投稿」でOK。
- 1ページに表示する最大数…10記事程度でOK。記事数を増やすと読み込み速度が遅くなるので増やしすぎないように注意。
- RSS/Atomフィールドで表示する最新の投稿数…10項目
- RSS/Atomフィールドでの各投稿表示…全文を表示
- 検索エンジンでの表示…チェックなし(←記事がグーグルにインデックスされなくなるので絶対にチェックを入れない)
ディスカッション設定
続いて、ディスカッション設定です。
基本的にはすべてデフォルト設定で問題ありません。
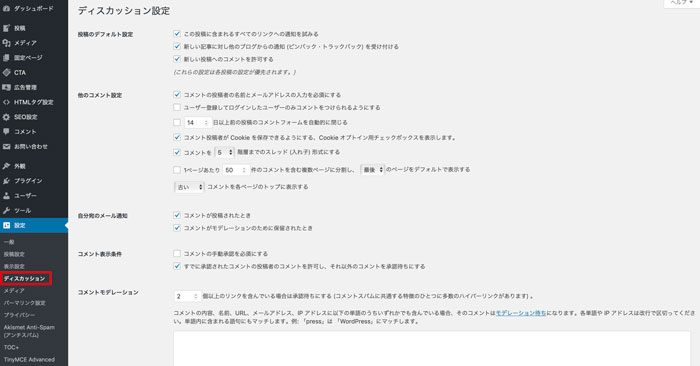
メディア設定
続いて、メディア設定です。
画像を読み込んだ際に一括で任意のメディアサイズを調整してくれます。
デフォルト設定でも問題なのですが、中サイズが少し小さすぎる、大サイズが少し大きすぎるので、
中サイズ・・・400〜500
大サイズ・・・600〜700
がおすすめです。
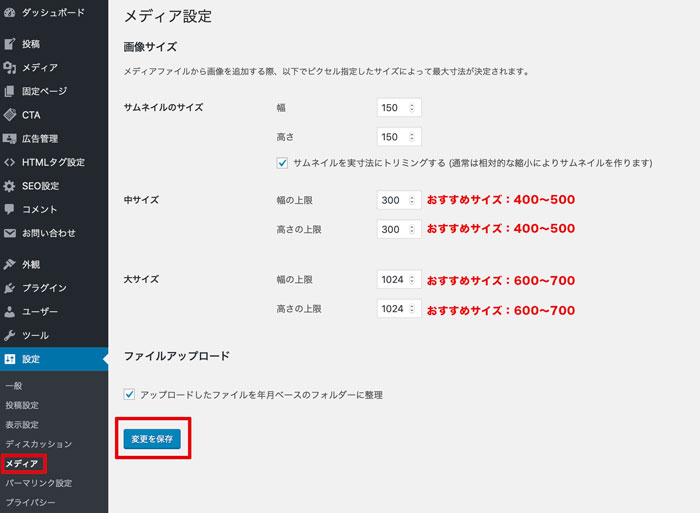
パーマリンク設定
最後に、パーマリンク設定です。
パーマリンクとは、記事URLのことです。
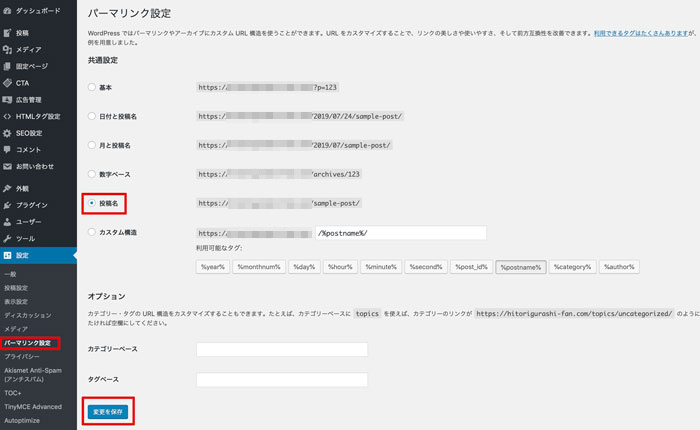
おすすめは、分かりやすく管理できてSEO対策ができる「投稿名」。
ブログタイトルに沿ったURLを設定すると、SEO的に良いです。
また、一度決めたパーマリンク(URL)は変更しない方が良いので、記事公開後はできるだけパーマリンク設定を変えないようにしてください。
ちなみに、パーマリンク(URL)は、各ブログ記事から変更できます。

「編集」ボタンをクリック。

ブログタイトルに沿ったパーマリンク名を入力→OKをクリック。
WordPressにインストールすると便利なプラグイン
続いて、WordPressにインストールしておくと便利なプラグインの設定をします。
プラグインとはWordPressの機能を最適化したり、記事を書く効率を上げるためのツールです。
本来ならシステムを組まなければ解決できないことを、プラグインを入れるだけで簡単に解決することができます。
プラグインなくしてWordPressは非常に使いにくいので、最低限必要なものはインストールしておくようにしましょう。
プラグインは有料・無料とありますが、無料のプラグインで十分にブログ運営に活用できます。
※注意
プラグイン同士の互換性、使用しているテーマの互換性などで、ブログに不具合が生じる可能性がありますので、プラグインの取り扱いにはご注意ください。
プラグインのインストール方法
WordPressのプラグインのインストール方法はすべて共通なので、一度やり方を覚えたら操作自体は簡単です。
画像付きでプラグインのインストール方法を解説しますね。
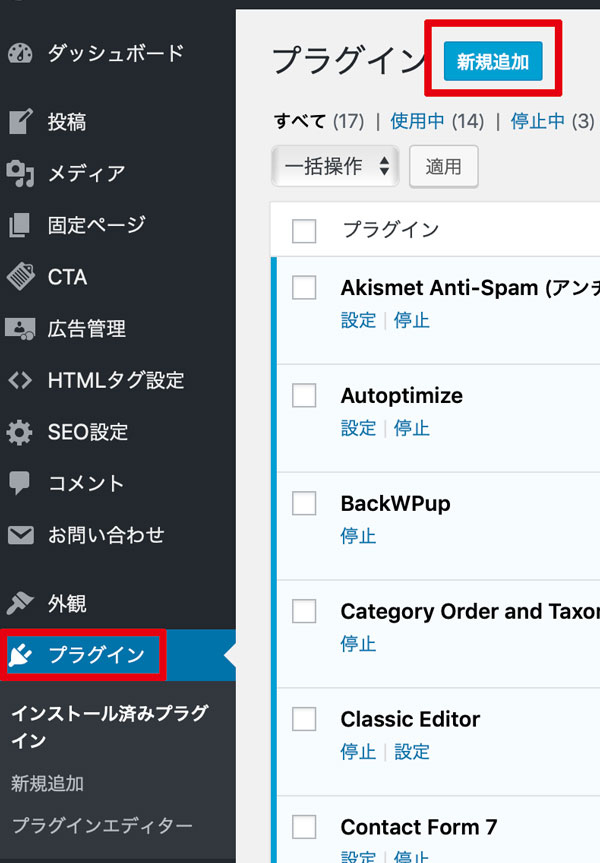
「プラグイン」→「新規追加」をクリック。
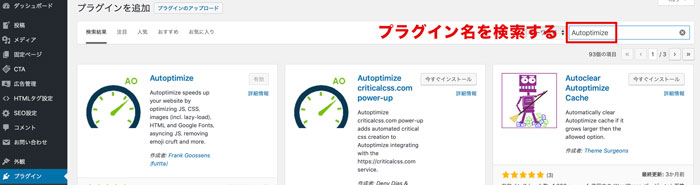
右側にある検索窓から、インストールしたいプラグイン名を検索します。
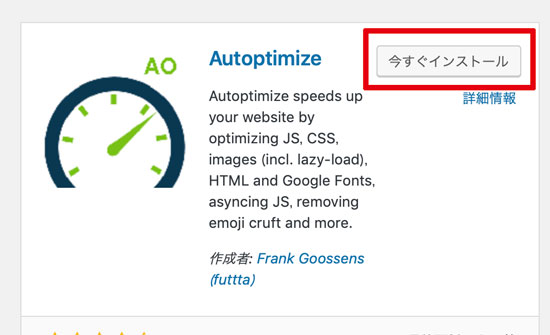
検索したプラグインが見つかったら、右上の「今すぐインストール」をクリックします。
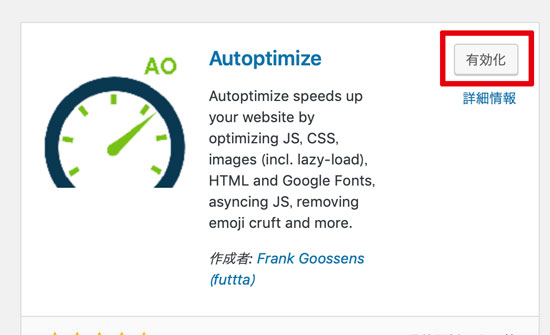
「有効化」ボタンをクリックすれば、適用完了です。
プラグインを「有効化」したあと、その機能を最大限に活かすために各プラグインごとに設定を行う必要があります。
続いては、プラグインごとの各種設定についてご紹介します。
※インストールしておくと便利なプラグインは、以下の通りです。
- Autoptimize
- All In One SEO Pack ※テーマによっては不要
- BackWPup
- EWWW Image Optimizer
- Akismet Anti-Spam
- Google XML Sitemaps
- Lazy Load
- WP Fastest Cache
ひとつずつ設定の方法を解説します。
Autoptimize
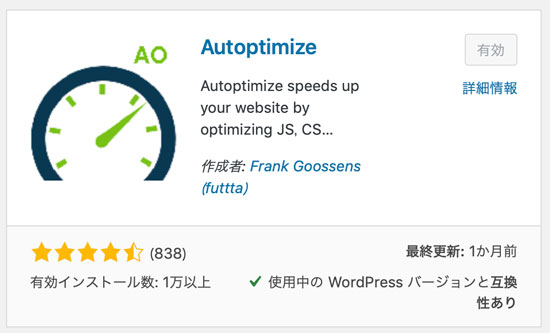
JavaScript、HTML、CSSなどのコードを圧縮して最適化してくれるプラグイン。
サイトスピード向上のためには必須のプラグインです。
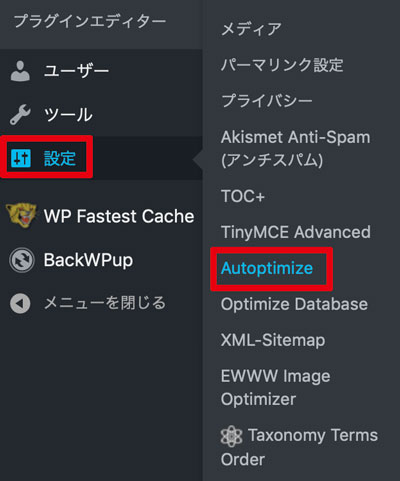
「設定」→「Autoptimize」を選択。
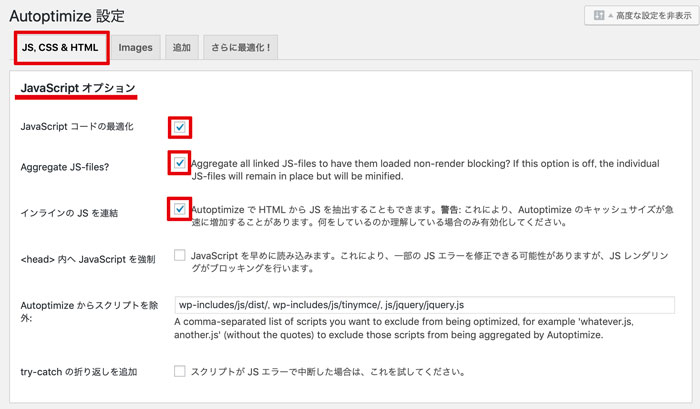
《JavaScriptオプション》
- JavaScriptコードの最適化にチェック
- Aggregate-JS-files?にチェック
- インラインのJSを連結にチェック
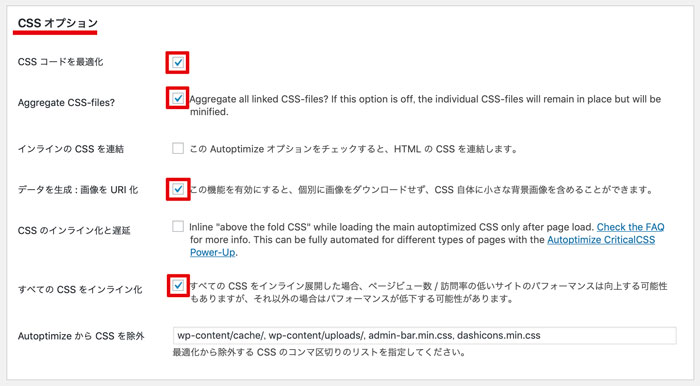
《CSSオプション
- CSSコードを最適化にチェック
- Aggregate-CSS-files?にチェック
- データ生成:画像をURI化にチェック
- すべてのCSSをインライン化にチェック
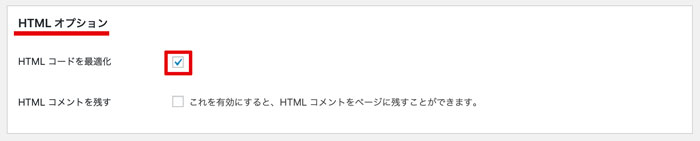
《HTMLオプション》
- HTMLコードを最適化にチェック
All In One SEO Pack
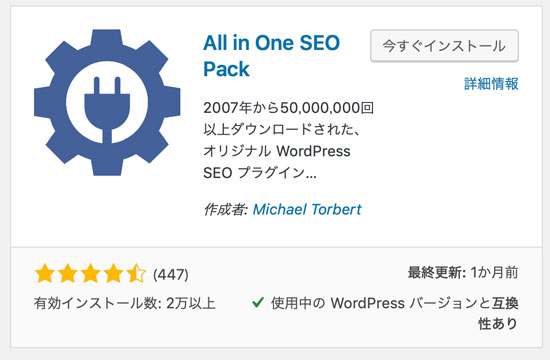
All In One SEO Packは、「SEO対策」に効果が高いプラグインです。
(SEO対策とは、検索結果の上位に入るための施策のこと)
[jin-iconbox01]導入するテーマによっては、すでにSEO対策が組み込まれているものもあります。
互換性を損なう可能性があるので、テーマごとに事前に確認してからAll In One SEO Packをインストールしてください。[/jin-iconbox01]
All In One SEO Packも設定項目が多いので、ひとつずつ解説していきます。
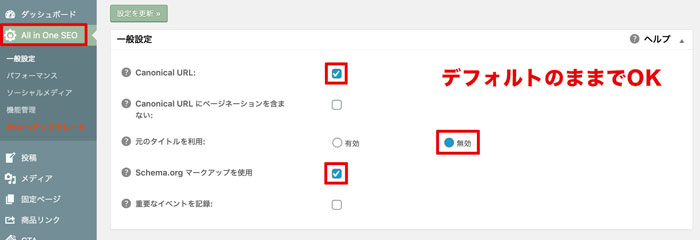 《一般設定》
《一般設定》
デフォルトのままでOK。
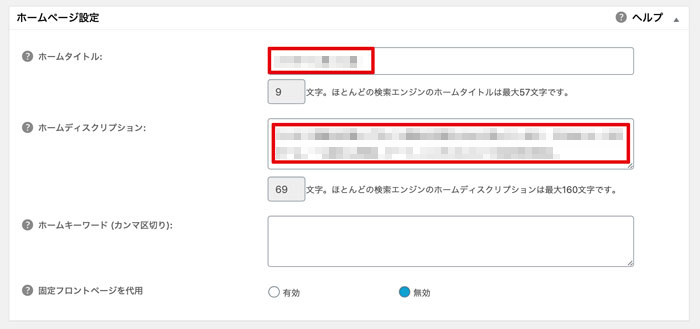
《ホームページ設定》
ホームタイトル…ブログタイトルやブログのキャッチコピーなどを入力
ホームディスクリプション…ブログの説明・概要を入力
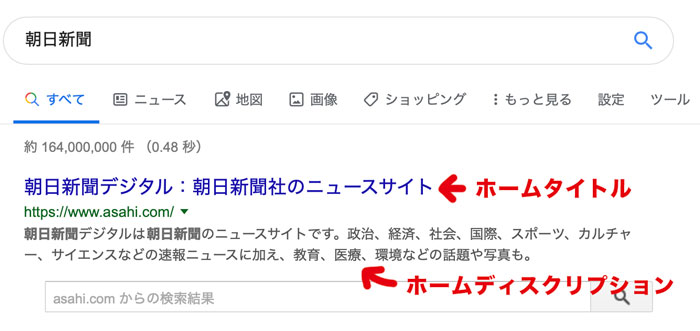
(朝日新聞の検索結果を拝借しました。)
上の画像の通り、ホームタイトル・ホームディスクリプションが反映される場所です。
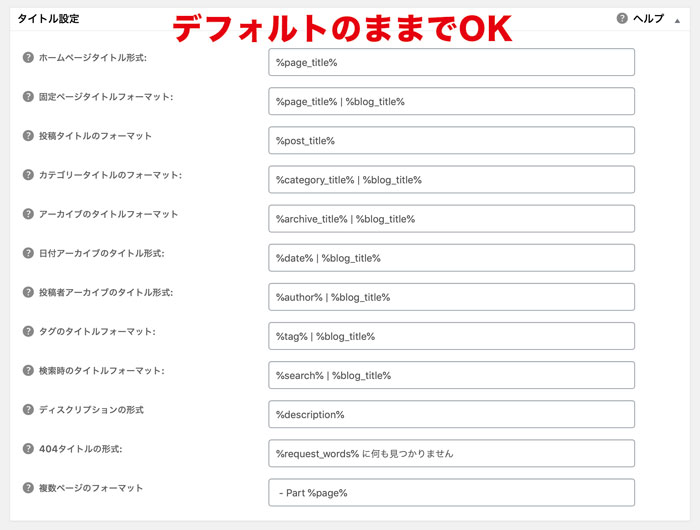
《タイトル設定》
デフォルトのままでOK。
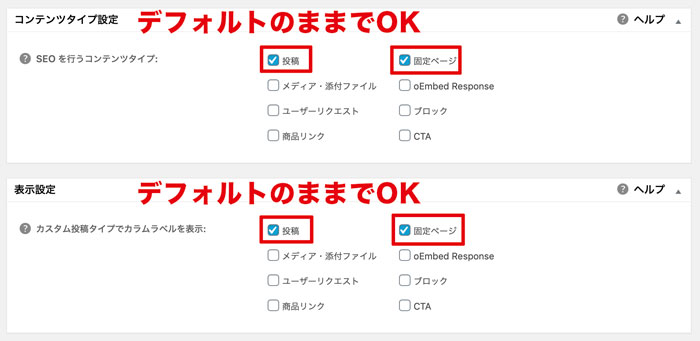
《コンテンツタイプ設定》
デフォルトのままでOK。
《表示設定》
デフォルトのままでOK。
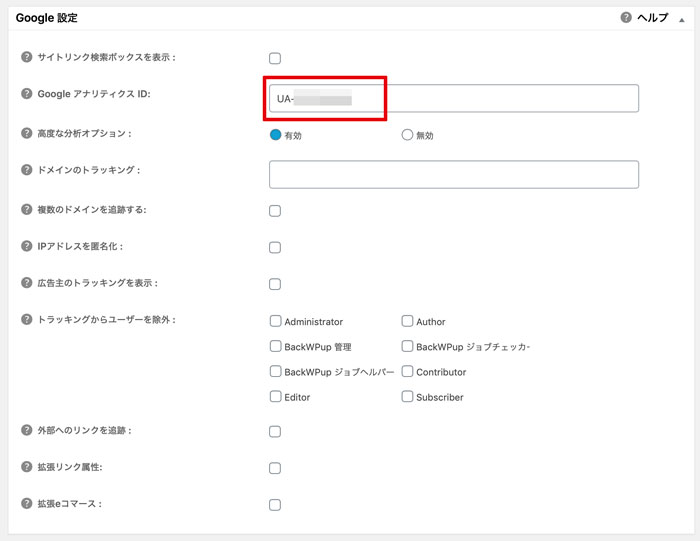
《Google設定》
GoogleアナリティクスID(PVを計測するツール)がある場合は、こちらに入力。
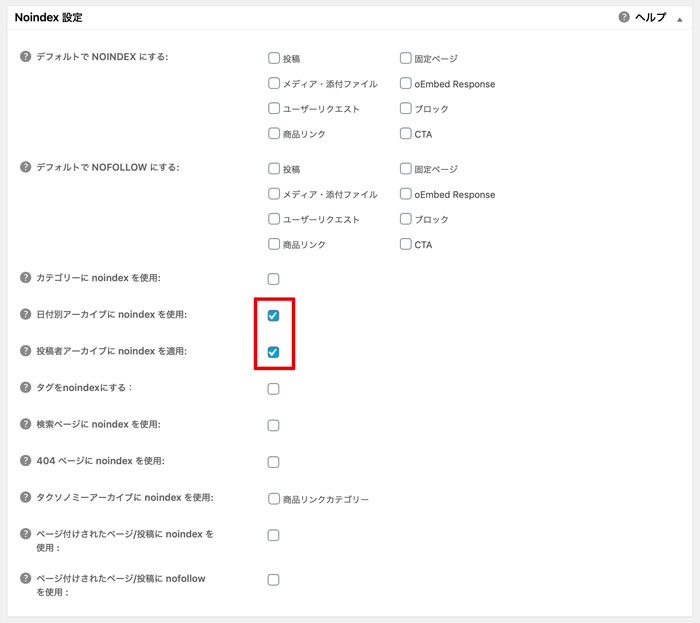
《Noindex設定》
グーグルにインデックスしたくない項目を選択。
デフォルトのままでOK。
場合によっては、「カテゴリー」「404ページ」などにもNoindex設定をすることもあります。
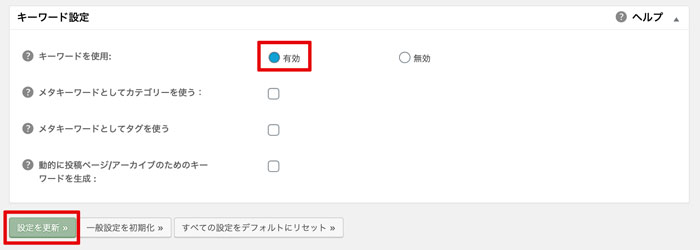
《キーワード設定》
デフォルトのままでOK。
すべての設定が完了したら、「設定を更新」ボタンをクリックして完了です。
BackWPup
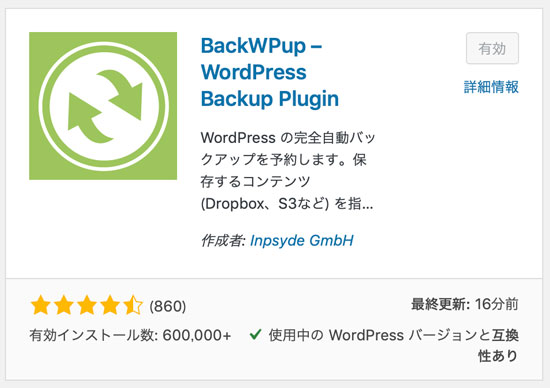
BackWPupは、ブログのバックアップを取ってくれる便利なプラグインです。
万が一の時のために、ブログのバックアップを取っておくことは必須です。
導入・設定方法は、以下のサイトをご確認ください。
EWWW Image Optimizer
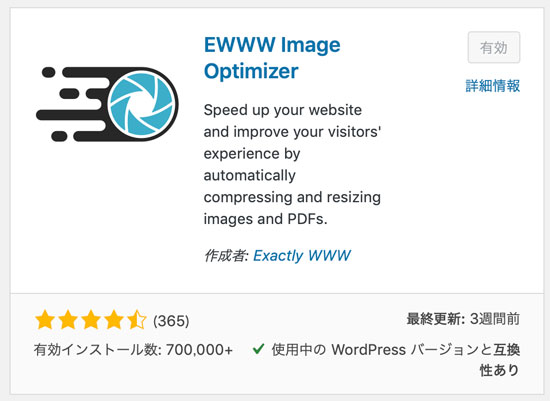
EWWW Image Optimizerは、画像サイズを圧縮してくれるプラグインです。
ブログの表示スピードを改善させるためには必須のツールです。
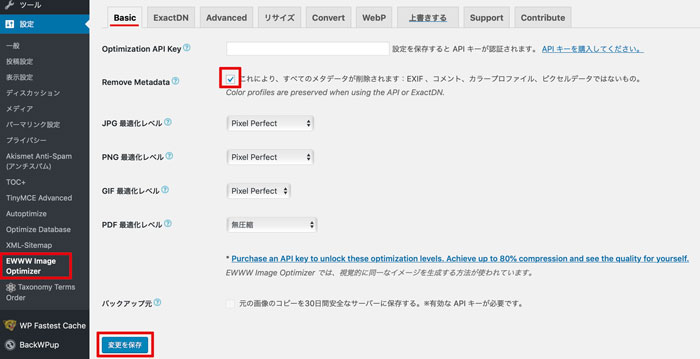
《Basic》
「Remove Metadata」にチェックを入れる
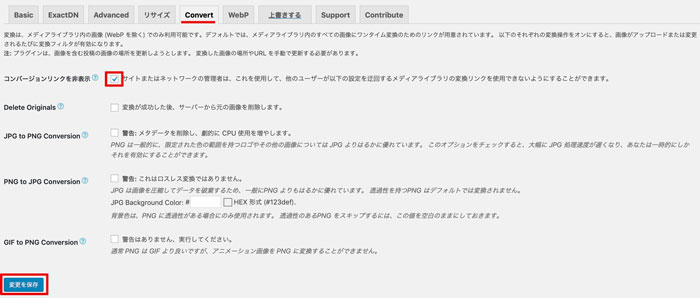
《Convert》
「コンバージョンを非表示」にチェックを入れる
Akismet Anti-Spam (アンチスパム)
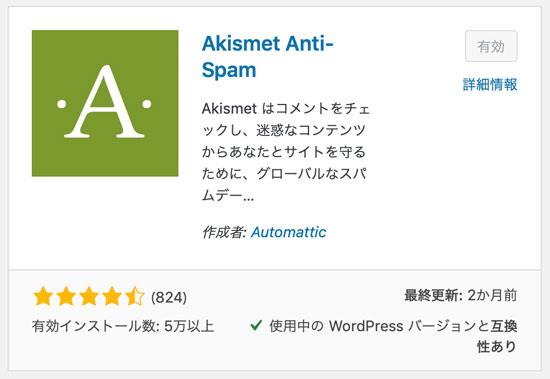
スパム対策には必須のプラグイン。
導入・設定方法は、こちらのサイトに詳しく記載してあります。
Google XML Sitemaps
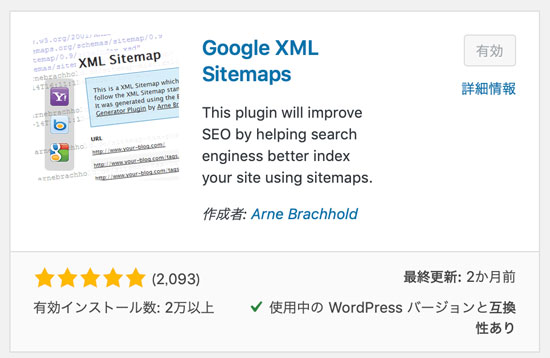
サイトマップを作成してくれるプラグイン。
「有効化」するだけでOK。
Lazy Load
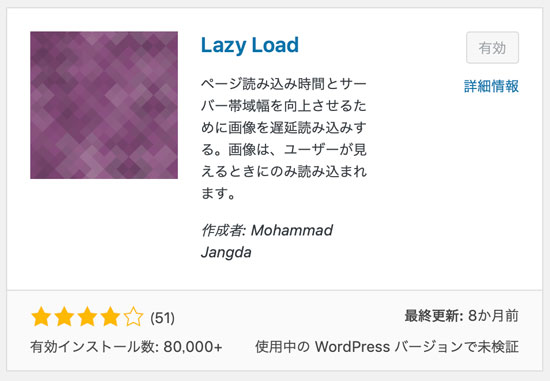
表示されていない部分の、画像の読み込みを遅延するプラグインです。
ブログ表示スピードの高速化には欠かせないツールです。
「有効化」するだけでOK。
WP Fastest Cache
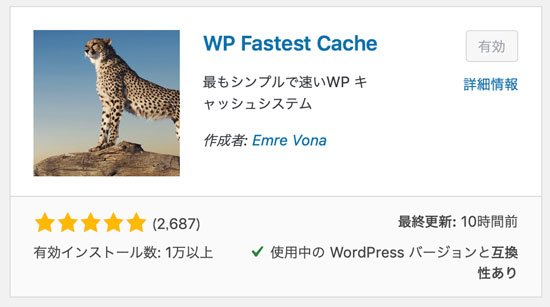
ブログ表示を高速化するために最適なキャッシュ系プラグインです。
「有効化」するだけでOK。
その他
その他にも、便利なプラグインはたくさんあります。
- Classic Editor…旧WordPressの編集画面を使用したい人向け
- Contact Form 7…お問い合わせフォームの設置
- Table of Contents Plus…記事に目次を搭載できる
- TinyMCE Advanced…ビジュアルエディタを拡張できる。記事作成の時短に
- Broken Link Checker…リンク切れのチェック
- Jetpack…セキュリティ強化、画像の最適化、アクセス解析など便利機能が凝縮
- Rinker…Amazon、楽天、Yahooショッピングなどのリンクが貼れる
- WebSub/PubSubHubbub…インデックスを早めてくれる
- PS Auto Sitemap…サイトマップの自動作成
自分の好きなものをカスタマイズして使ってみてください!
[jin-iconbox01]プラグインを導入しすぎると、ブログ表示速度が遅くなる大きな原因となるので、過剰なインストールにはご注意ください。
また、プラグイン同士やテーマの互換性によってはブログに不具合が生じる場合もあるので、合わせてご注意ください。[/jin-iconbox01]
ブログの外観(テーマ)を変える
続いて、WordPressブログの外観(テーマ)を変更して、ブログのデザインや見た目を整えていきましょう。
外観(テーマ)とは着せ替えのようなものなので、インストールするだけで簡単にブログの見た目を変更することができます。

「外観」→「新規追加」をクリック。
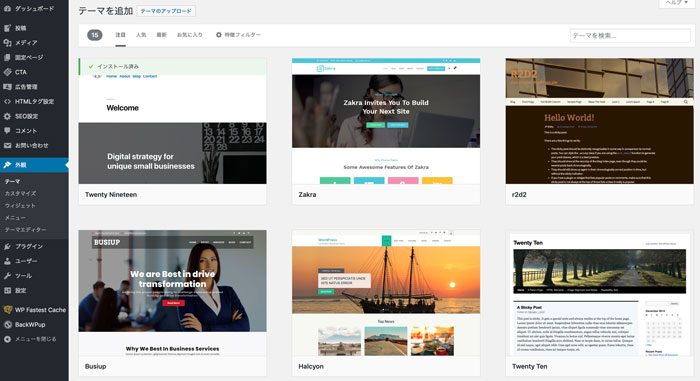
たくさんの種類のブログテーマが表示されるので、自分の好きなテーマを選んでください。
(無料で使えるテーマもたくさんあります。)
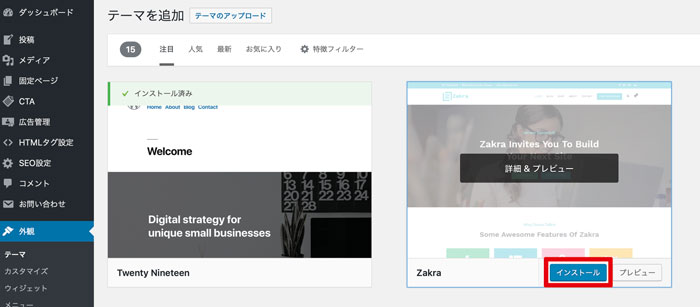
使いたいテーマを選択した状態で「インストール」をクリックします。
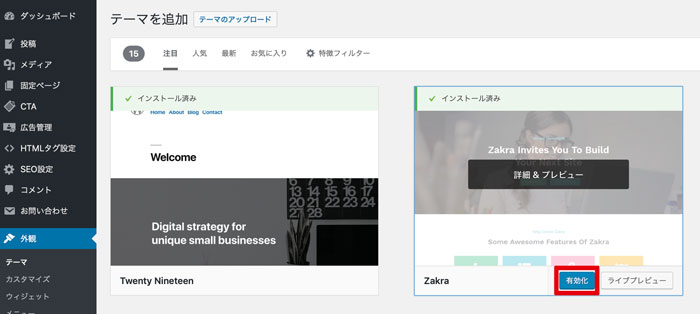
インストール後、「有効化」ボタンをクリックすれば、ブログにテーマが反映された状態になります。
操作自体はとても簡単!
気軽に外観を変えることができるので、いろんなパターンのテーマを試してみてくださいね。
ブログテーマの多くは無料で提供されていますが、有料テーマも存在します。
- JIN…14,800円
- SWELL…17,600円
- SANGO…14,800円
- AFFINGER6…14,800円
- stork…11,000円
- DIVER…17,980円
- THE・THOR…16,280円
- SIMPLE BLOG DESIGN…9,800円
- Cocoon…無料
この辺りがブロガー人気の高いテーマです。(表示はすべて買い切り価格)
無料テーマよりも有料テーマの方が、操作性やデザイン性が非常に高いです。
ブログを始めたばかりの人は無料テーマでも十分なんですが、今後も継続してブログを続けたいなら圧倒的に有料テーマがおすすめです。
テーマを変えるだけでブログ記事を書くのが楽しくなったり、記事作成の時短に繋がったり、SEO対策ができているので上位表示がしやすくなったりと、良いことずくめ!
ぜひ有料テーマも検討してみてくださいね。
WordPressブログの初期設定まとめ
WordPressの各種初期設定についてご紹介しました。
自分で一からサイトを作るとなると途方もない知識が必要になりますが、WordPressを使えば簡単に自分のサイトを持つことができます。
ブログは想像以上に低コストで運用できます。
ブログを1年間運用した場合…
- ドメイン代・・・約1,400円/年
- レンタルサーバー代・・・13,200円/年(エックスサーバーの場合)
合計・・・1年間で14,600円
在宅で取り組めて、年間で約15,000円の出費で賄える副業は他にはありません。
しかもマネタイズ次第では、毎月1万円〜5万円程度の収益を生むことも可能です。(中には、月収100万円以上稼ぐ人もいます。)
ブログは初期投資を抑えて運用できる副業でもあるので、気になる人はぜひ挑戦してみてください。